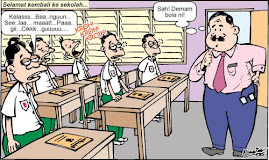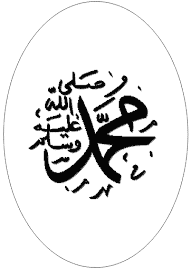Manipulasi Teks dan Gambar
Drawing Toolbar
1. Draw : Mempermudah penempatan dan meletakkan objek, misalnya dalam melakukan grouping, ordering, rotate, text wrapping, dll
2. Select Object : Melakukan pilihan terhadap objek tertentu
3. AutoShapes : Menyediakan pelbagai pilihan bentuk seperti callouts, basic shape, lines,stars and banners, dll
4. Line : Menggambar garis
5. Arrow : Menggambar tanda panah
6. Rectangle : Menggambar bentuk persegi
7. Oval : Menggambar bentuk oval atau lingkaran
8. Text Box : Membuat serangkaian text
9. Word Art : Membuat text yang menarik baik dalam bentuk
10. Insert Clip Art : Menambahkan gambar ke dalam presentetion.
11. Fill Color : Memberikan warnaterhadap suatu objek tertentu
12. Line Color : Memberikan warna terhadap garis tepi dari suatu objek
13. Font Color : Memberikan warna terhadap text yang diseleksi
14. Line Style : Memberikan pilihan ketebalan (dalam ukuran point) terhadap model garis yang dipakai
15. Dash Style : Memberikan pilihan terhadap mode garis yang dipakai
16. Arrow Style : Memberikan pilihan terhadap mode arrow yang dipakai dll
Membuat Slide
Langkah – langkah yang dapat dilakukan dalam membuat slide :
1. Membuat text
Membuat tajuk
• Klik pada tulisan “Click to add title”....
Membuat textbox pada click to add text
• Klik icon
• Klik pada bahagian dari slide yang ingin ditambahkan tulisan
Menggunakan Bullet and Numbering
• Klik area textbox yang ingin menggunakan Bullet and Numbering lalu klik
Format Bullets and Numbering pilih yang akan digunakan
• Bila telah selesai maka klik di luar area textbox
Membuat WordArt
• Klik Insert
PictureWordArt atau cari icon Insert WordArt pada Drawing Toolbar
• Pilih 1 model kemudian klik OK
• Muncul kotak dialog seperti di bawah ini, lalu ketikkan tulisan yang
diinginkan lalu klik OK